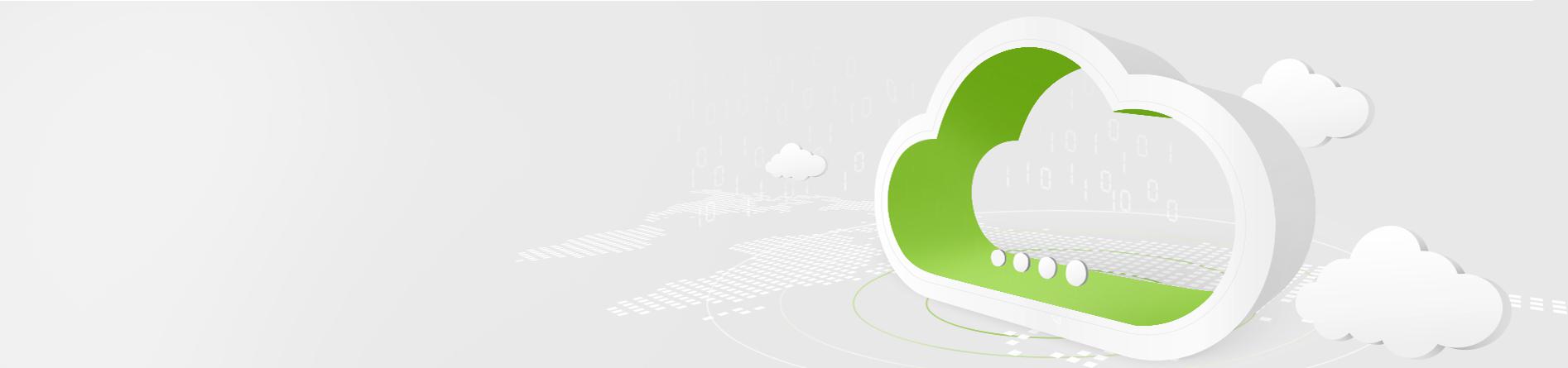-
01.【使用者操作】設定ios版Outlook App+
1.開啟iOS版Outlook。圖示看起來像這樣:
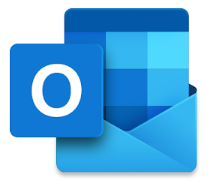
如果您還沒有該App,請從Apple Store下載。
2.移至 [設定]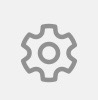 > [新增帳戶] > [新增電子郵件帳戶]。
> [新增帳戶] > [新增電子郵件帳戶]。
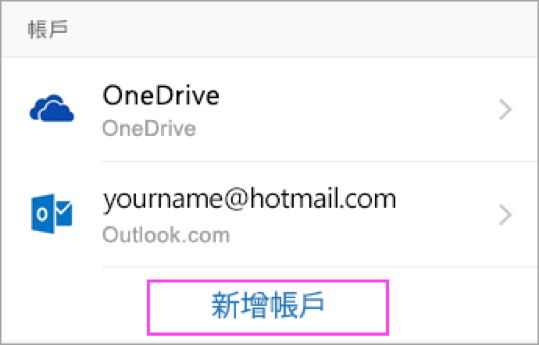
3.輸入完整的電子郵件地址,然後點選 [新增帳戶]。
附註:如果系統要求您選取您的電子郵件提供者,您可能需要將您的電子郵件設定為IMAP帳戶
4.輸入您電子郵件帳戶的密碼,然後點選 [登入]。
如果您已開啟雙步驟驗證,請使用您選擇的方法 (6位數驗證碼、手機或使用Microsoft Authenticator App) 識別您的身分。
附註:有雙步驟驗證嗎?取得有關如何使用雙步驟驗證設定Microsoft 365電子郵件帳戶的詳細步驟。
5.如果您已開啟雙步驟驗證,請使用您選擇的方法 (6位數驗證碼、手機或使用Microsoft Authenticator App) 識別您的身分。
附註:您收到設定雙步驟驗證的提示嗎?請參閱設定Microsoft 365的雙步驟驗證或使用Microsoft Authenticator App,以輕鬆進行驗證。
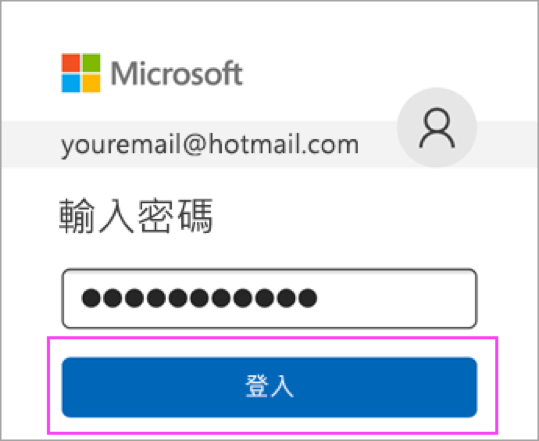
6.點選 [是] 或 [允許] 以授與 Outlook 同步處理行事曆、連絡人等項目的權限。
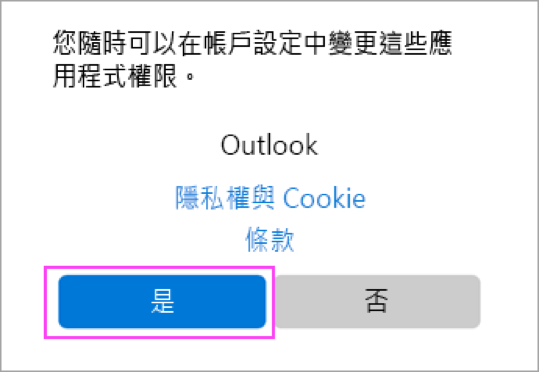
您現在可以開始使用 iOS 版 Outlook 了! -
02.【使用者操作】設定Android版Outlook App+
1.開啟 Android 版 Outlook。圖示看起來像這樣:
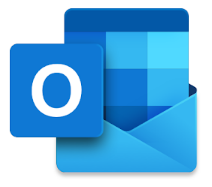
如果您還沒有安裝 Android版Outlook,請從Google Play商店下載。
2.如果這是您第一次使用,請點選 [開始使用]。或者,移至 [設定] > [新增帳戶] > [新增電子郵件帳戶]。

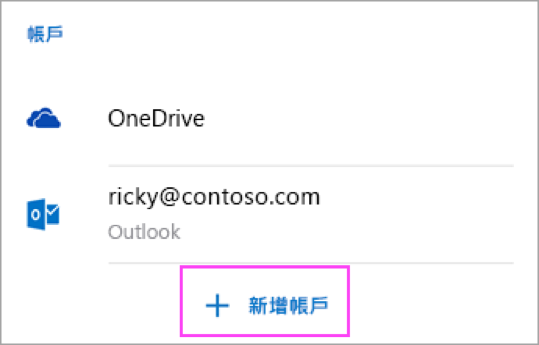
3.輸入完整的電子郵件地址,然後點選 [繼續]。
附註:如果系統要求您選取電子郵件提供者,您可能會需要設定IMAP或POP帳戶。
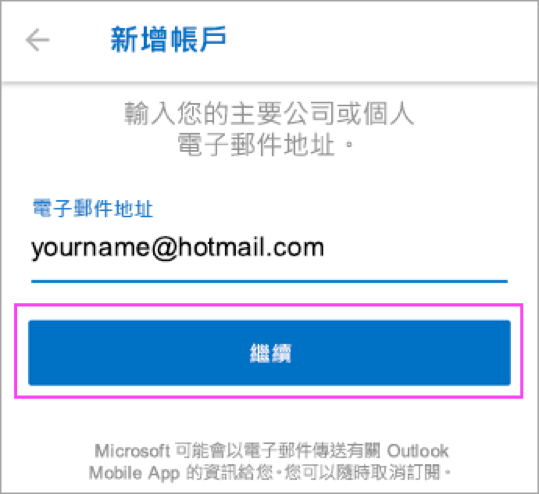
4.新增圖片後,您可以調整其大小選取控點並拖曳來進行放大或縮小。
5.輸入您電子郵件帳戶的密碼,然後點選 [登入] 或 [下一步]。
附註:視您的電子郵件提供者而定,這個登入畫面看起來可能會有所不同。
6.如果您已開啟雙步驟驗證,請使用您選擇的方法 (6位數驗證碼、手機或使用Microsoft Authenticator App) 識別您的身分。
附註:您收到設定雙步驟驗證的提示嗎?請參閱設定Microsoft 365的雙步驟驗證或使用Microsoft Authenticator App,以輕鬆進行驗證。
7.Outlook可能會要求存取您的行事曆、連絡人等項目的權限。點選 [是] 或 [允許]。
您現在可以開始使用 Android 版 Outlook 了! -
03.【使用者操作】Exchange Online OWA寄出郵件無法顯示圖片+
由於OWA不支援直接複製貼上圖片的方式,您必須將圖片另外插入。
如何插入圖片
您可以附加或連結至圖片,使用上述步驟,或您的電子郵件訊息或行事曆項目內文中插入圖片。- 若要將圖片新增至電子郵件訊息中,選取「插入」>「圖片」>「內置」。
- 瀏覽到您要附加的圖片。
- 選取「圖片」,然後選取「開啟插入您的訊息」。
- 新增圖片後,您可以調整其大小選取控點並拖曳來進行放大或縮小。
參考資訊:在Outlook Web App中新增附件 -
04.【使用者操作】Outlook同時共用多個帳號,無法刪除已不使用的帳號+
附註:無法移除預設的資料檔,因為它是您的預設傳送位置,選取其他預設傳送位置之後,才能移除目前的檔案。
1.進入控制台 > 選擇使用者帳戶和家庭安全
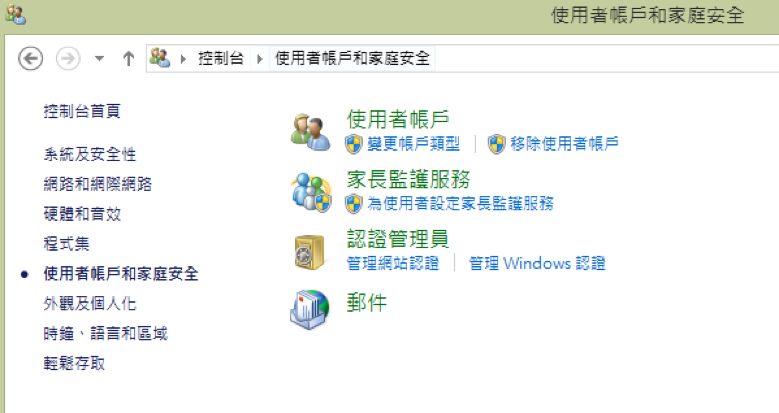
2.點選郵件 > 設定檔 > 刪除設定檔後再新增
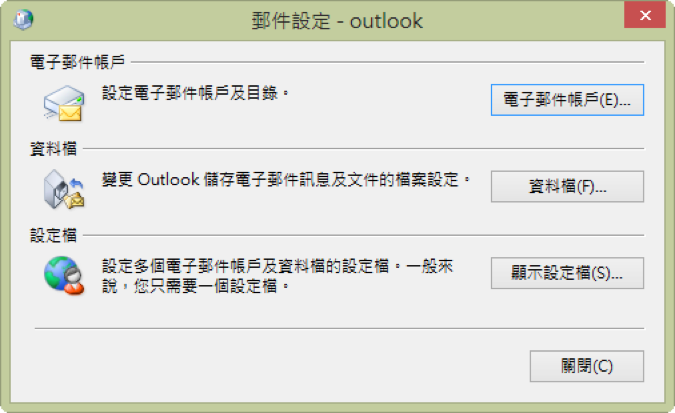
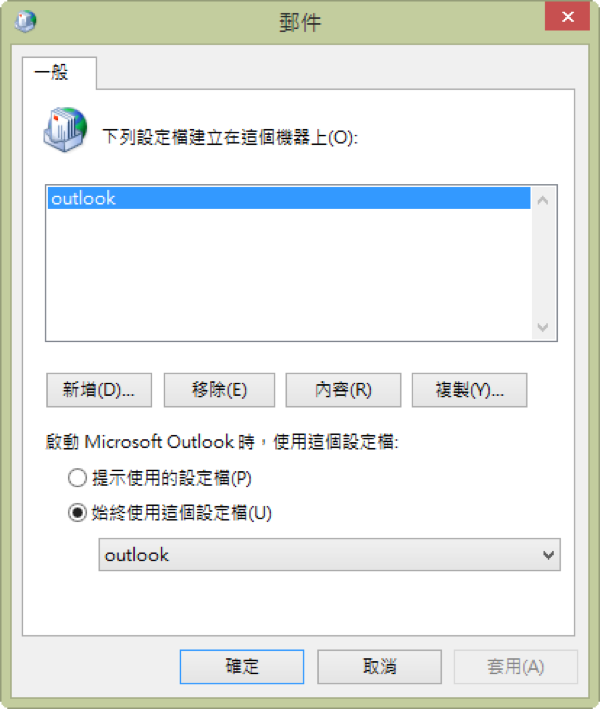
-
05.【後台操作】將公司網域加入白名單+
1.使用管理員帳號登入http://portal.office.com/
2.點選「系統管理員」

3.進入Exchange管理中心
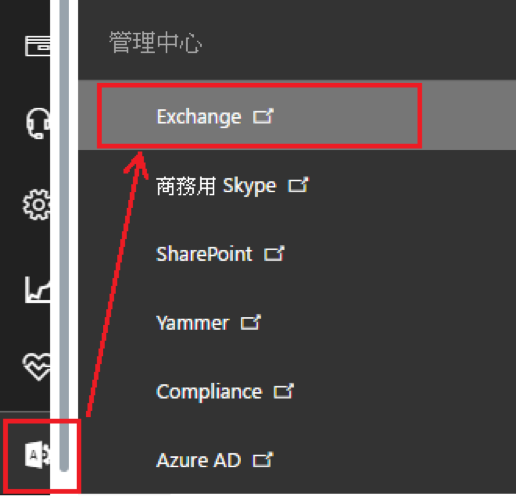
4.進入垃圾郵件篩選器
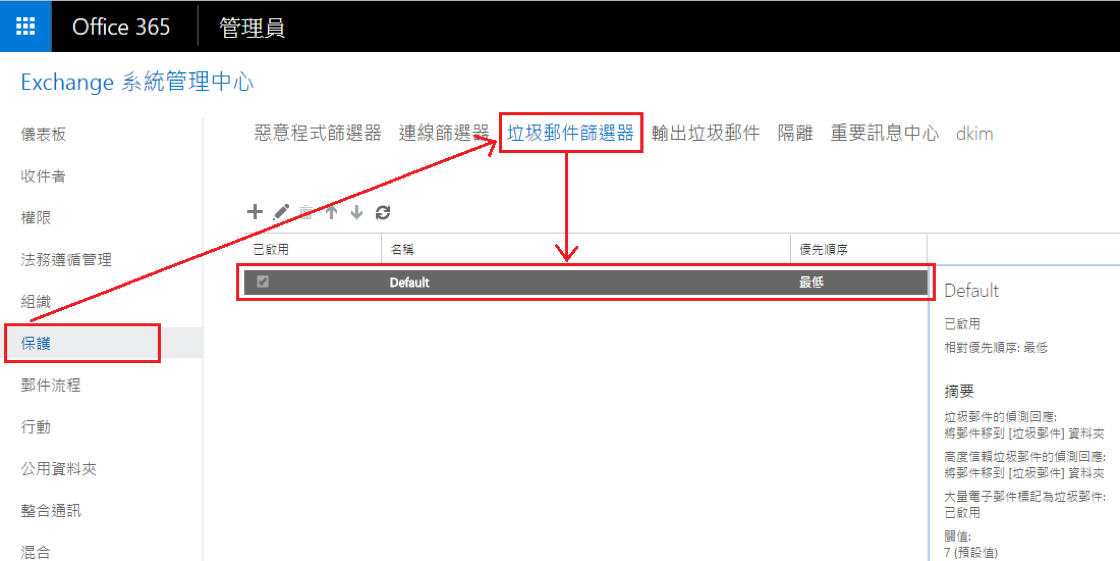
5.將公司網域加入白名單
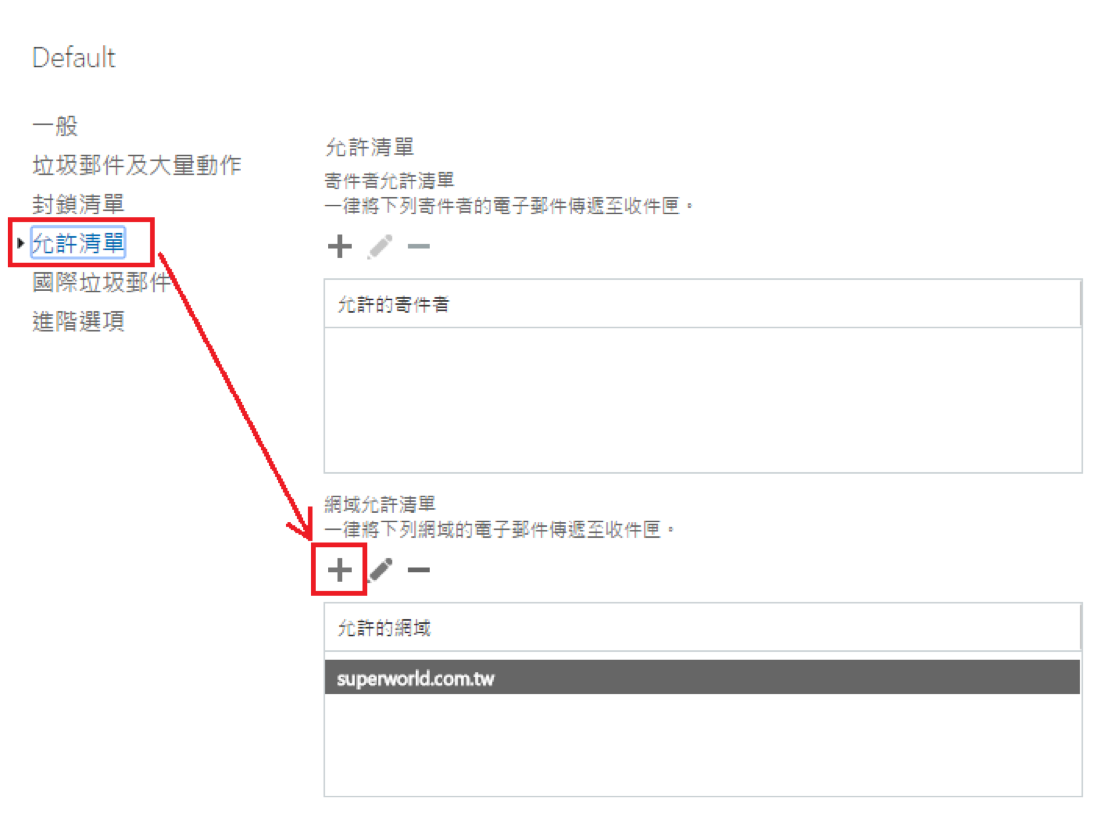
6.新增允許的網域
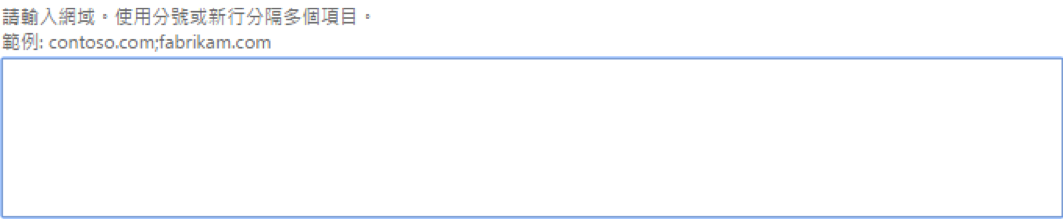
7.新增完成(範例)
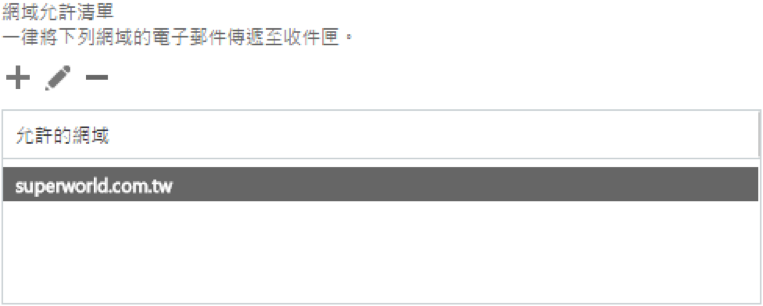
-
06.【後台操作】將公司網域加入黑名單+
1.使用管理員帳號登入http://portal.office.com/
2.點選「系統管理員」

3.進入Exchange管理中心
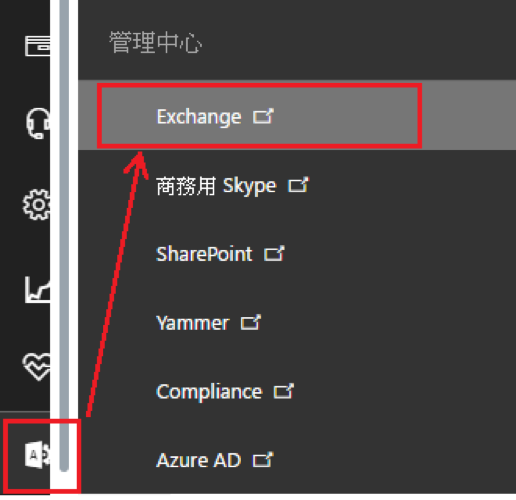
4.進入垃圾郵件篩選器
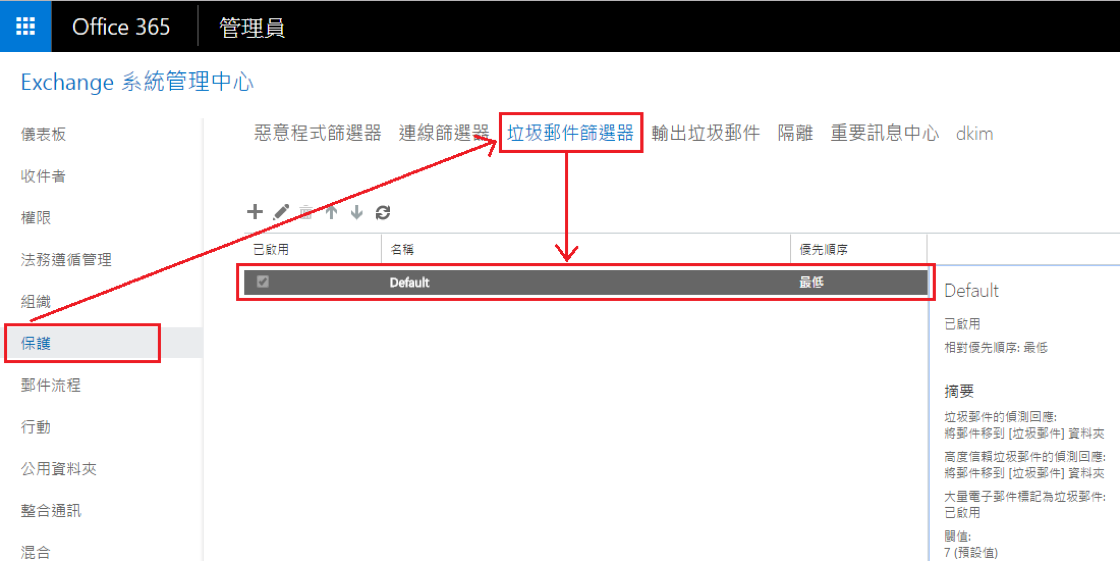
5.將公司網域加入黑名單
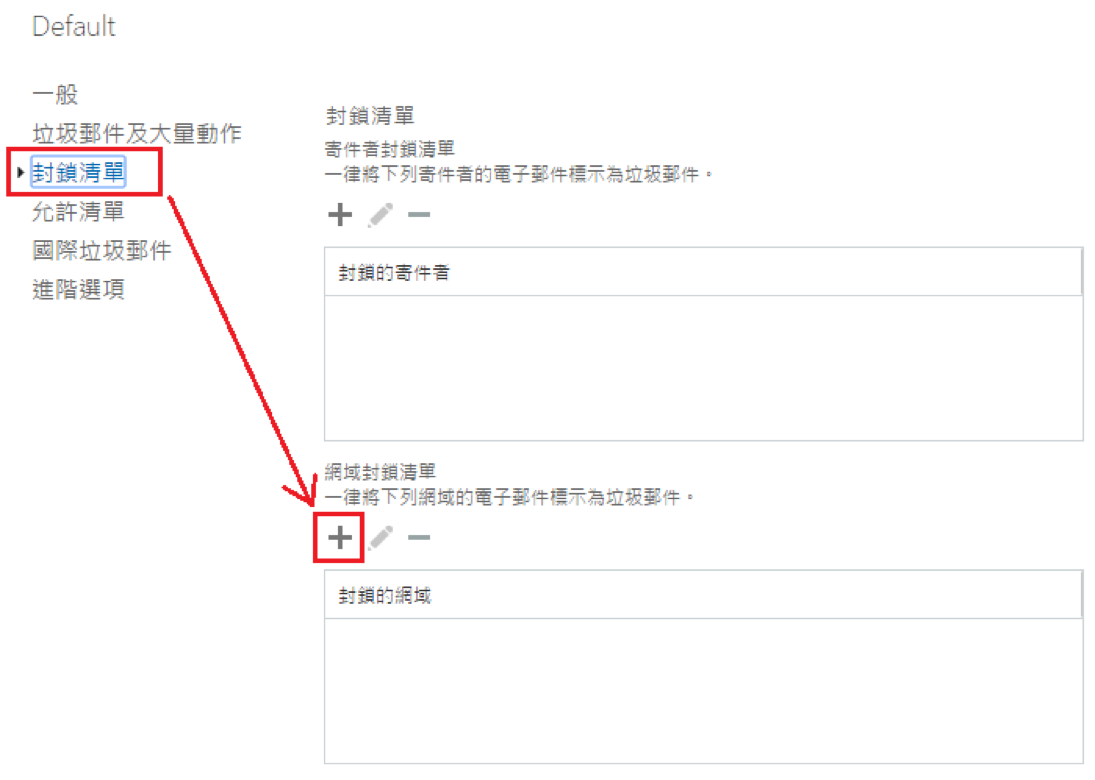
6.新增封鎖的網域
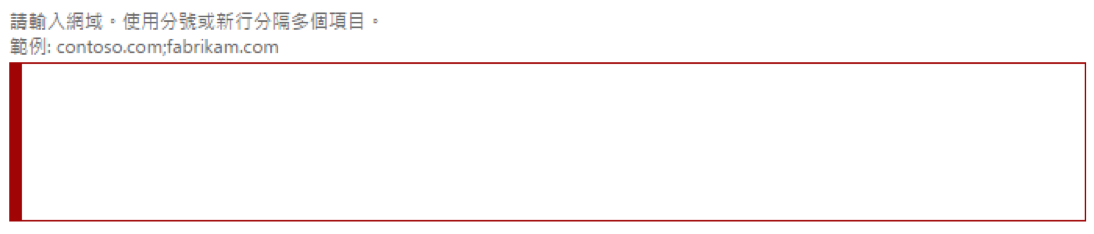
7.新增完成(範例)
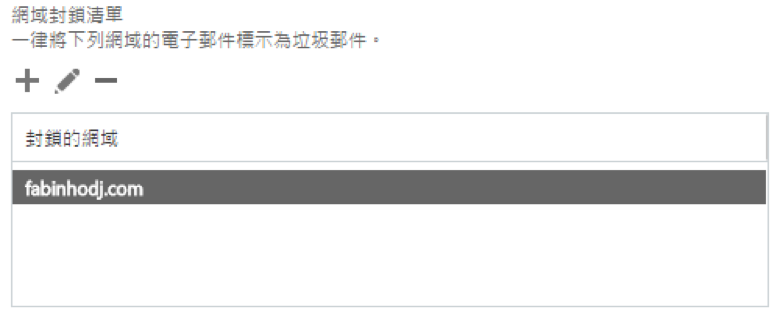
-
07.【後台操作】讓用戶從Skype新增外部連絡人+
- 使用管理員帳號登入 http://portal.office.com/
- 點選「系統管理員」

- 進入App設定
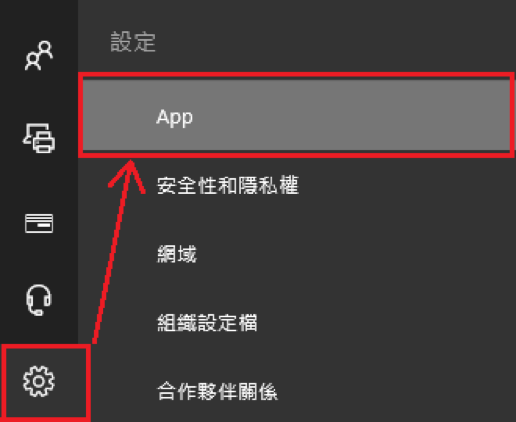
- 點選Skype for Business
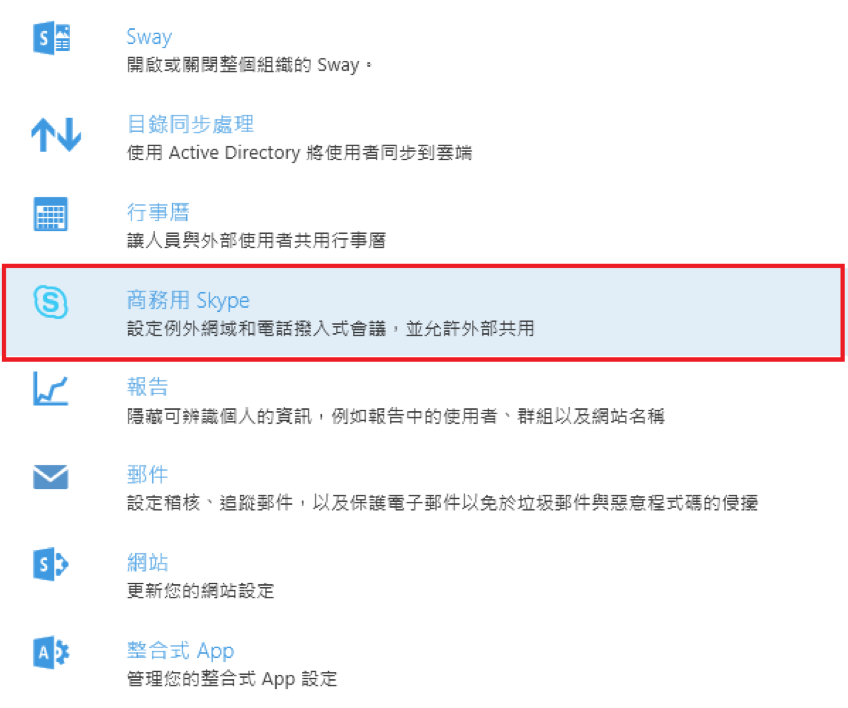
- 將外部共用設定開啟
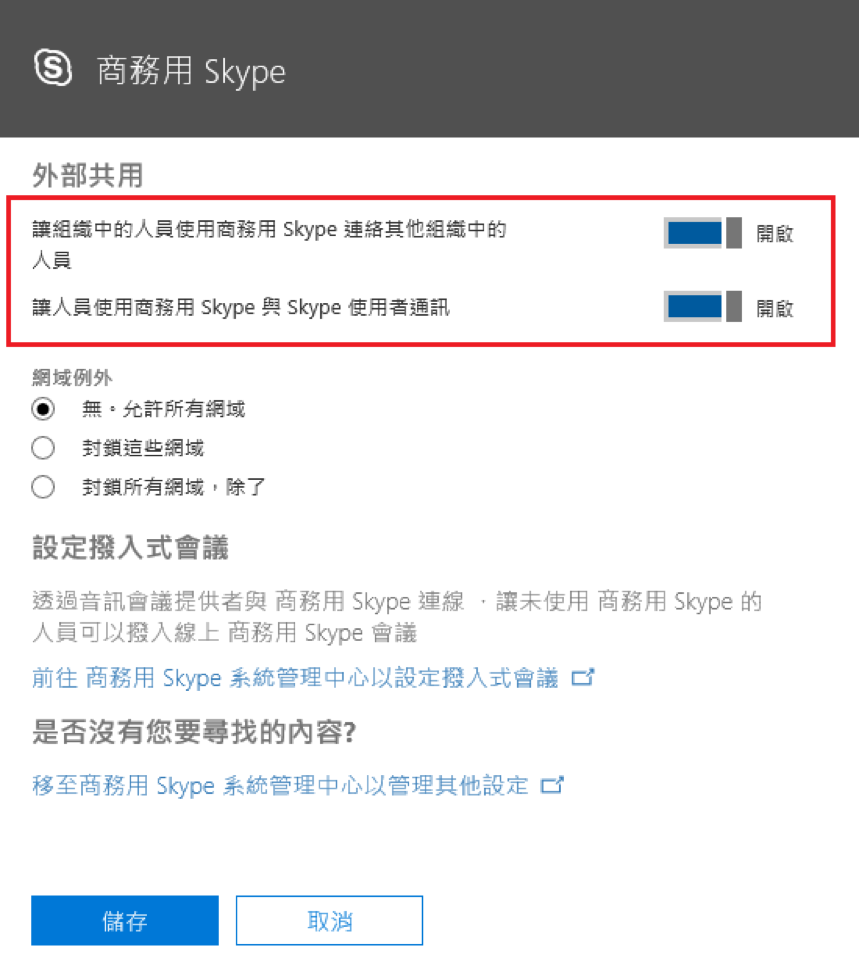
-
08.【後台操作】設定Exchange Online郵件保留原則+
1.使用管理員帳號登入 http://portal.office.com/
2.點選「系統管理員」
3.進入Exchange管理中心
4.進入郵件保留原則設定
5.調整Exchange Online中的保留設定,完成後儲存
參考資訊:在 Exchange Online 中設定和管理保留原則 -
09.【後台操作】如何確認Exchange Online是否漏信+
1.您可以透過郵件追蹤查詢寄件者或使用者的信件,例如篩選條件寄件者為該Gmail信箱,就可以得知該Gmail的信都寄給誰。
2.具體方式如下:管理員中心 > Exchange管理中心 > 郵件流程 > 郵件追蹤。
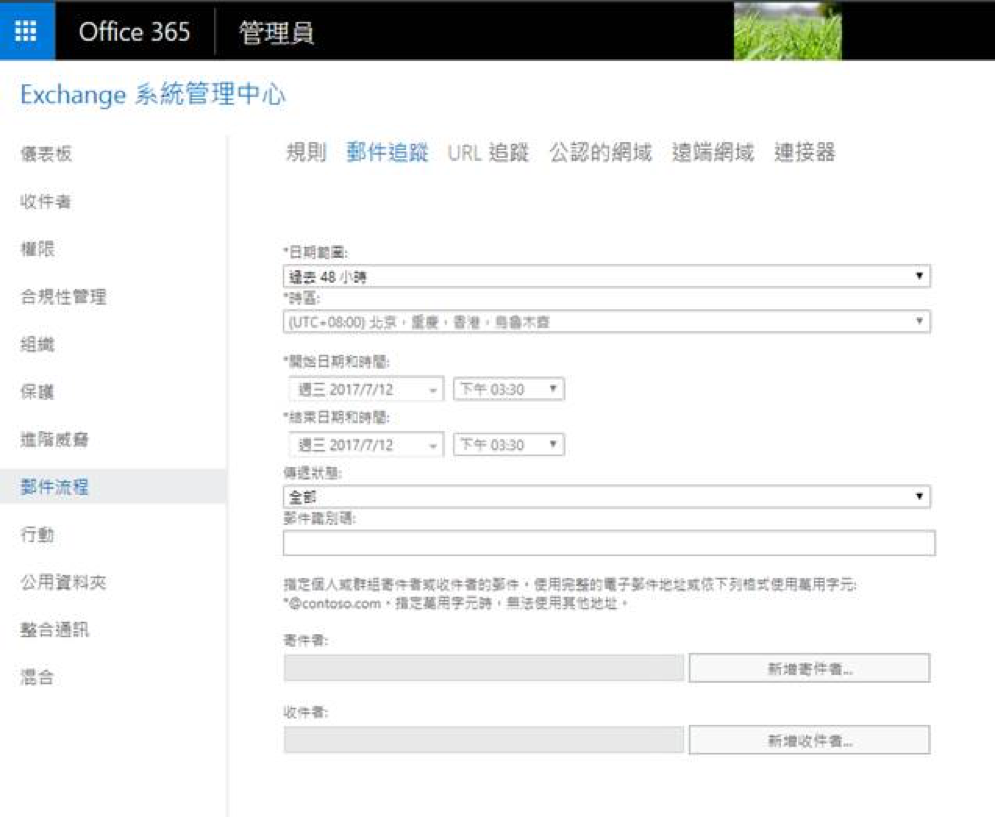
3.若郵件追蹤顯示該Gmail並沒有寄給該使用者,表示信件並沒有被寄到微軟郵件伺服器中。 -
10.【後台操作】授權查看方式與如何指派授權給使用者+
1.用您的公司或學校帳戶,以全域系統管理員的身分登入Microsoft 365。(https://portal.office.com/)。
2.選取左上角的 App 啟動器圖示,然後選擇「系統管理員」。

3.在系統管理中心,選擇「使用者」 > 「作用中的使用者」
4.選取您要取代現有授權的使用者之名稱旁的方塊。
5.在「大量動作」窗格中,選擇「編輯產品授權」。
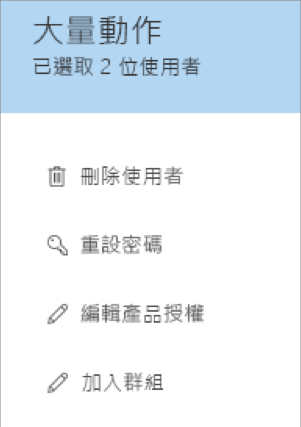
6.在「指派產品」 窗格中,選取「取代現有產品授權指派」 >「下一步」。
7.針對您要指派產品的使用者,將開關切換到「開啟」 位置。
8.在「取代現有產品」 窗格中,選取「取代」 >「關閉」。
參考資訊:同時新增使用者並指派授權